Composing with Hyper-Instruments(#1)
Over the next two blog entries I will discuss in depth the Hyper-Instruments (1, 2) I have made for use within Second Life including their set-up, interface/HUD and composing system.
Quick Set-Up...
1) Choose WEAR on the Hyper-Instrument directly from your inventory. Don't just choose attach; the instrument will be attached to your AV in the correct place.
2) Choose WEAR on the Hyper-Instrument's HUD directly from your inventory. Again, don't just choose attach; the HUD will be attached to the top-center position of your camera / screen.
3) Touch the small green button at the bottom of the HUD to expand and show the full HUD. Make sure you are not in edit mode.
The Interface / HUD, (what do all those buttons do?)...
As there are differences in Avatar models in SL, when you WEAR the HUD attachment you will be asked to specify if your AV is using the Male or Female model, this will set the right animations to use when the instrument is played.
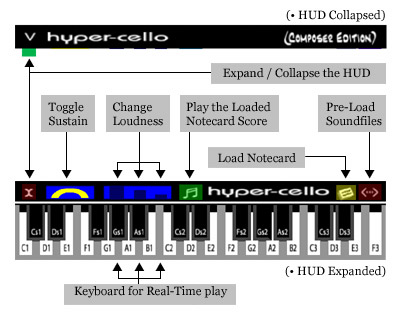
• Expand / Collapse the HUD:
Single click here to open the HUD to full view, or to fold it away so it does not take up too much screen view.
• Pre-Load Soundfiles:
This feature will take about 1 minute and during this time your instrument and all buttons will not be accessible, however it is recommended that you Pre-load soundfiles (on your client and others around you) before you play the instrument; either in real-time play or automatic playback via notecards.
Basically single-clicking this button will load all the soundfiles ready for immediate playback when needed, if you choose not to do this, a short soundfile (and 1 for each note) will need to be loaded when you initially trigger a note, the effect is sluggish and laggy action until all the soundfiles have been loaded.
(Tip: When you Pre-load soundfiles you will also pre-load them on any nearby Avatars also, however of course if another AV subsequently comes within range, they will not have the sound pre-loaded and as such may well experience sluggish performance of songs).
• Toggle Sustain:
For use in real-time play on the HUD keyboard only, toggles ON/OFF if notes will sustain (stay on) when you click and release a note or if you will need to hold the mouse button down to sustain a note. This is useful depending upon the type of song you are playing, if you generally want silence between the notes (rather than legato) you might want to turn this off and manually release notes with your mouse button.
(Tip: if you have this sustain feature ON, default setting, clicking anywhere on the top, black section of the HUD, or re-clicking the same key will stop a note from playing, so you can manually over-ride a sustain).
• Change Loudness:
For use in real-time play on the HUD keyboard only, these three buttons can be used to change the loudness of the instrument; left to right, loud to quiet. Default setting is loud.
(Tip: You can change loudness settings whilst notes are sustaining for crescendo / diminuendo (get louder / get quieter) phrases).
• Load Notecard:
Single clicking this button will open a dialog menu (top right of screen) listing the names of any scores you have with the contents of the HUD. Choosing a song from the menu will load that song (a song is a sequence of note pitches and durations and settings for tempo and loudness) into the HUD. The loading process will also perform checks for typical errors in the notation and will report back (to you only) progress and when the complete song is ready to playback.
(Tip: make sure that the name of ANY of the notecards / songs in the HUD are not longer that 24 characters in length, otherwise the dialog will not appear at all).
• Play the Loaded Notecard Score:
As long as a notecard / songs has been loaded into the HUD, single clicking this button will automatically animate your AV, and play back the song (also the song credits, name and composer stored in the notecard will be announced). A second click will stop the animation and the song playback.
• Keyboard for Real-Time play:
You can use the 2 1/2 octave (30 note) keyboard to play the instrument in real-time. Depending upon the sustain setting (see above) your avatar will also be animated either when a note has been clicked and released (sustain ON) or only when the mouse button is held down on a note (sustain OFF).
OK so how do I wirte a song?...
In the next blog entry I will offer an explaination of the easy to use Notecard notation system (used to store and play-back songs on the Hyper-Instruments) and will also highlight some typical compositional strategies.
Quick Set-Up...
1) Choose WEAR on the Hyper-Instrument directly from your inventory. Don't just choose attach; the instrument will be attached to your AV in the correct place.
2) Choose WEAR on the Hyper-Instrument's HUD directly from your inventory. Again, don't just choose attach; the HUD will be attached to the top-center position of your camera / screen.
3) Touch the small green button at the bottom of the HUD to expand and show the full HUD. Make sure you are not in edit mode.
The Interface / HUD, (what do all those buttons do?)...
As there are differences in Avatar models in SL, when you WEAR the HUD attachment you will be asked to specify if your AV is using the Male or Female model, this will set the right animations to use when the instrument is played.
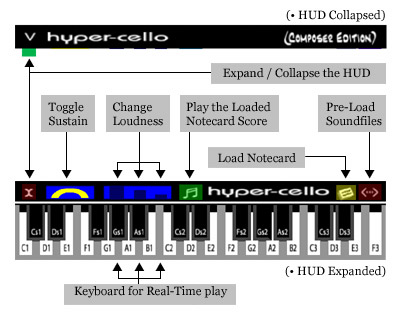
• Expand / Collapse the HUD:
Single click here to open the HUD to full view, or to fold it away so it does not take up too much screen view.
• Pre-Load Soundfiles:
This feature will take about 1 minute and during this time your instrument and all buttons will not be accessible, however it is recommended that you Pre-load soundfiles (on your client and others around you) before you play the instrument; either in real-time play or automatic playback via notecards.
Basically single-clicking this button will load all the soundfiles ready for immediate playback when needed, if you choose not to do this, a short soundfile (and 1 for each note) will need to be loaded when you initially trigger a note, the effect is sluggish and laggy action until all the soundfiles have been loaded.
(Tip: When you Pre-load soundfiles you will also pre-load them on any nearby Avatars also, however of course if another AV subsequently comes within range, they will not have the sound pre-loaded and as such may well experience sluggish performance of songs).
• Toggle Sustain:
For use in real-time play on the HUD keyboard only, toggles ON/OFF if notes will sustain (stay on) when you click and release a note or if you will need to hold the mouse button down to sustain a note. This is useful depending upon the type of song you are playing, if you generally want silence between the notes (rather than legato) you might want to turn this off and manually release notes with your mouse button.
(Tip: if you have this sustain feature ON, default setting, clicking anywhere on the top, black section of the HUD, or re-clicking the same key will stop a note from playing, so you can manually over-ride a sustain).
• Change Loudness:
For use in real-time play on the HUD keyboard only, these three buttons can be used to change the loudness of the instrument; left to right, loud to quiet. Default setting is loud.
(Tip: You can change loudness settings whilst notes are sustaining for crescendo / diminuendo (get louder / get quieter) phrases).
• Load Notecard:
Single clicking this button will open a dialog menu (top right of screen) listing the names of any scores you have with the contents of the HUD. Choosing a song from the menu will load that song (a song is a sequence of note pitches and durations and settings for tempo and loudness) into the HUD. The loading process will also perform checks for typical errors in the notation and will report back (to you only) progress and when the complete song is ready to playback.
(Tip: make sure that the name of ANY of the notecards / songs in the HUD are not longer that 24 characters in length, otherwise the dialog will not appear at all).
• Play the Loaded Notecard Score:
As long as a notecard / songs has been loaded into the HUD, single clicking this button will automatically animate your AV, and play back the song (also the song credits, name and composer stored in the notecard will be announced). A second click will stop the animation and the song playback.
• Keyboard for Real-Time play:
You can use the 2 1/2 octave (30 note) keyboard to play the instrument in real-time. Depending upon the sustain setting (see above) your avatar will also be animated either when a note has been clicked and released (sustain ON) or only when the mouse button is held down on a note (sustain OFF).
OK so how do I wirte a song?...
In the next blog entry I will offer an explaination of the easy to use Notecard notation system (used to store and play-back songs on the Hyper-Instruments) and will also highlight some typical compositional strategies.

1 Comments:
This is a killer app... hehehe... Are there any application that can convert a song in RL the content of the SL note for SL playback?
Post a Comment
<< Home